Tìm kiếm
Latest topics
Top posting users this week
| No user |
Hướng dẫn tắt các ứng dụng bị treo trên Windows 12
 Hướng dẫn tắt các ứng dụng bị treo trên Windows 12
Hướng dẫn tắt các ứng dụng bị treo trên Windows 12
Tình trạng ứng dụng, phần mềm bị treo là điều bất kỳ ai đều có thể gặp phải khi đang sử dụng thiết bị Windows. Một khi gặp tình trạng này bạn sẽ không thể thao tác bất kỳ thứ gì liên quan tới ứng dụng như bình thường. Vậy làm sao để xử lý tình trạng này? Hãy cùng tìm cách để giải quyết vấn đề này trên Windows 11.
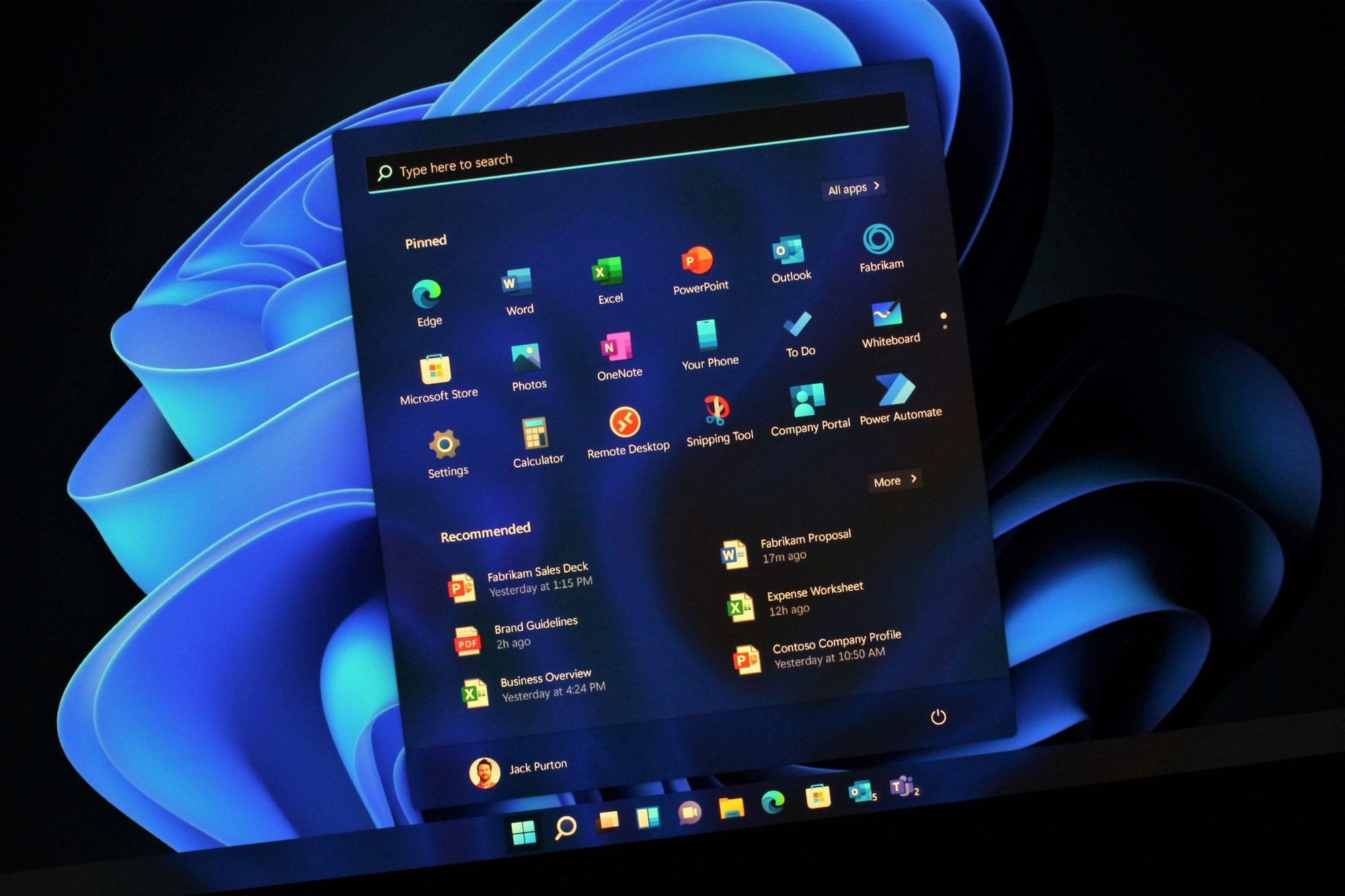
Sử dụng Task Manager tắt ứng dụng bị treo
Task Manager là công cụ vô cùng hữu ích giúp bạn nhanh chóng thoát khỏi tình trạng thiết bị đơ, không phản hồi. Bạn chỉ cần làm theo vài bước dưới đây.
- Ấn tổ hợp phím Ctrl + Shift + Esc để mở Task Manager.
- Chọn tab Process và tìm phần mềm, ứng dụng bạn muốn đóng.
- Ấn chuột phải vào chương trình bạn muốn đóng và chọn End Task ở khung hộp thoại mới xuất hiện. Ngoài ra bạn cũng có thể bấm vào nút End Task ở phía cuối của hộp thoại.
Thao tác này sẽ giúp cho ứng dụng đang bị treo của bạn buộc phải đóng lại. Nếu như muốn sử dụng tiếp, bạn có thể mở lại ứng dụng vừa treo và sử dụng như bình thường.
Sử dụng Command Prompt để tắt ứng dụng bị treo trên Win 11
Một cách khác giúp bạn xử lý tình trạng ứng dụng bị treo chính là thông qua Command Prompt. Các bước thực hiện như sau:
- Ấn vào biểu tượng Windows và gõ "cmd".
- Ấn chuột phải vào phần mềm Command Prompt chọn Run as administrator, xuất hiện hộp thoại bạn hãy ấn vào nút Yes.
- Tiến hành nhập lệnh tasklist và ấn Enter.
- Tìm kiếm chương trình bạn muốn đóng và nhập lệnh taskkill /im ProgramName.exe /t /f. Trong đó, ProgamName là chương trình mà bạn muốn đóng.
Vậy là bạn đã hoàn tất quá trình đóng ứng dụng bị treo trên Windows 11 thông qua command.
Microsoft tung bản cập nhật mới để cải thiện hiệu suất chơi game cho Windows 11
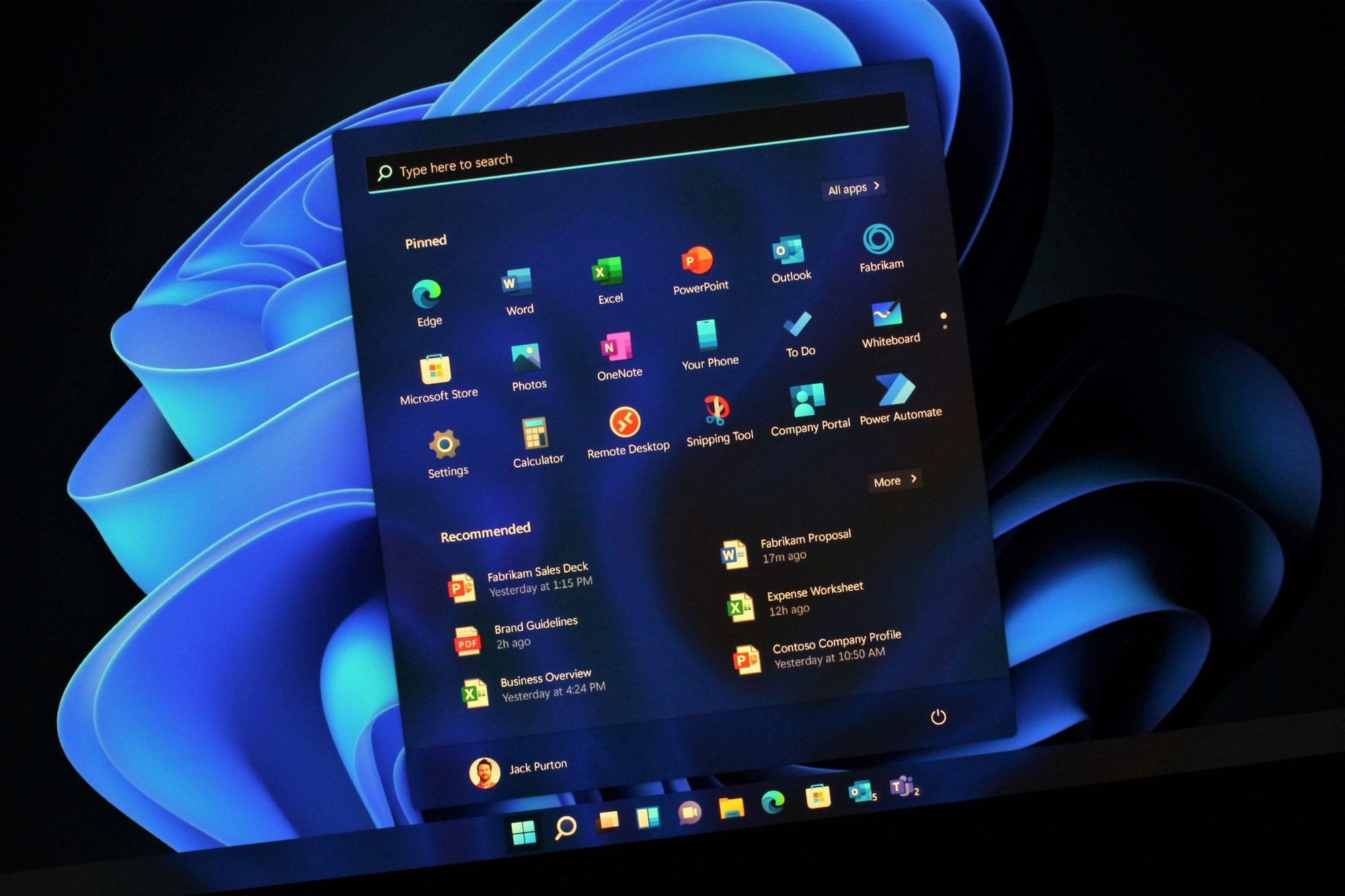
Sử dụng Task Manager tắt ứng dụng bị treo
Task Manager là công cụ vô cùng hữu ích giúp bạn nhanh chóng thoát khỏi tình trạng thiết bị đơ, không phản hồi. Bạn chỉ cần làm theo vài bước dưới đây.
- Ấn tổ hợp phím Ctrl + Shift + Esc để mở Task Manager.
- Chọn tab Process và tìm phần mềm, ứng dụng bạn muốn đóng.
- Ấn chuột phải vào chương trình bạn muốn đóng và chọn End Task ở khung hộp thoại mới xuất hiện. Ngoài ra bạn cũng có thể bấm vào nút End Task ở phía cuối của hộp thoại.
Thao tác này sẽ giúp cho ứng dụng đang bị treo của bạn buộc phải đóng lại. Nếu như muốn sử dụng tiếp, bạn có thể mở lại ứng dụng vừa treo và sử dụng như bình thường.
Sử dụng Command Prompt để tắt ứng dụng bị treo trên Win 11
Một cách khác giúp bạn xử lý tình trạng ứng dụng bị treo chính là thông qua Command Prompt. Các bước thực hiện như sau:
- Ấn vào biểu tượng Windows và gõ "cmd".
- Ấn chuột phải vào phần mềm Command Prompt chọn Run as administrator, xuất hiện hộp thoại bạn hãy ấn vào nút Yes.
- Tiến hành nhập lệnh tasklist và ấn Enter.
- Tìm kiếm chương trình bạn muốn đóng và nhập lệnh taskkill /im ProgramName.exe /t /f. Trong đó, ProgamName là chương trình mà bạn muốn đóng.
Vậy là bạn đã hoàn tất quá trình đóng ứng dụng bị treo trên Windows 11 thông qua command.
Microsoft tung bản cập nhật mới để cải thiện hiệu suất chơi game cho Windows 11
Ɗrągønr™- Thành Viên
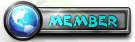
- Tổng số bài gửi : 5107
Join date : 05/10/2022
 Similar topics
Similar topics» Hướng dẫn tắt ứng dụng chạy ngầm trên Windows 11 để giảm ngốn RAM
» Hướng dẫn cài giả lập Android 13 trên máy tính Windows
» Hướng dẫn nâng cấp từ Windows 10 lên Windows 11
» Elon Musk áp dụng chính sách thu phí người dùng trên Twitter
» Microsoft xóa tính năng gây khó chịu trên hệ điều hành Windows 11
» Hướng dẫn cài giả lập Android 13 trên máy tính Windows
» Hướng dẫn nâng cấp từ Windows 10 lên Windows 11
» Elon Musk áp dụng chính sách thu phí người dùng trên Twitter
» Microsoft xóa tính năng gây khó chịu trên hệ điều hành Windows 11
Permissions in this forum:
Bạn không có quyền trả lời bài viết



» Tải hack game Học Viện Bá Vương mobile mới nhất
» Hack Tam Giới Anh Hùng miễn phí
» Auto Ace Defender ,Hack Ace Defender
» Hack Evony - The King's Return miễn phí
» Hack Thượng Cổ Truyền Kỳ miễn phí 2023 ❤️️ thành công 100%
» Hack Top Eleven miễn phí
» Tải hack game 7 Sexy Sins mobile mới nhất
» đã trả lời vào hộp thư thành viên/ad